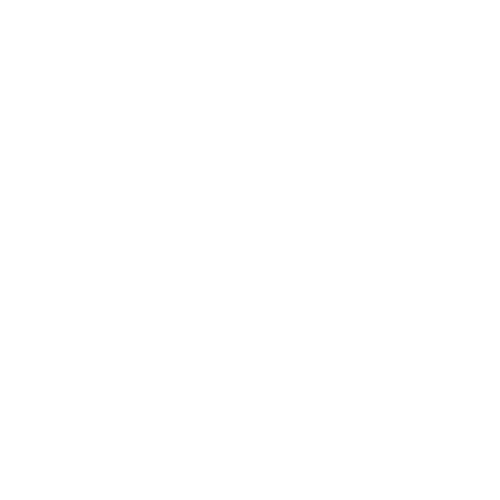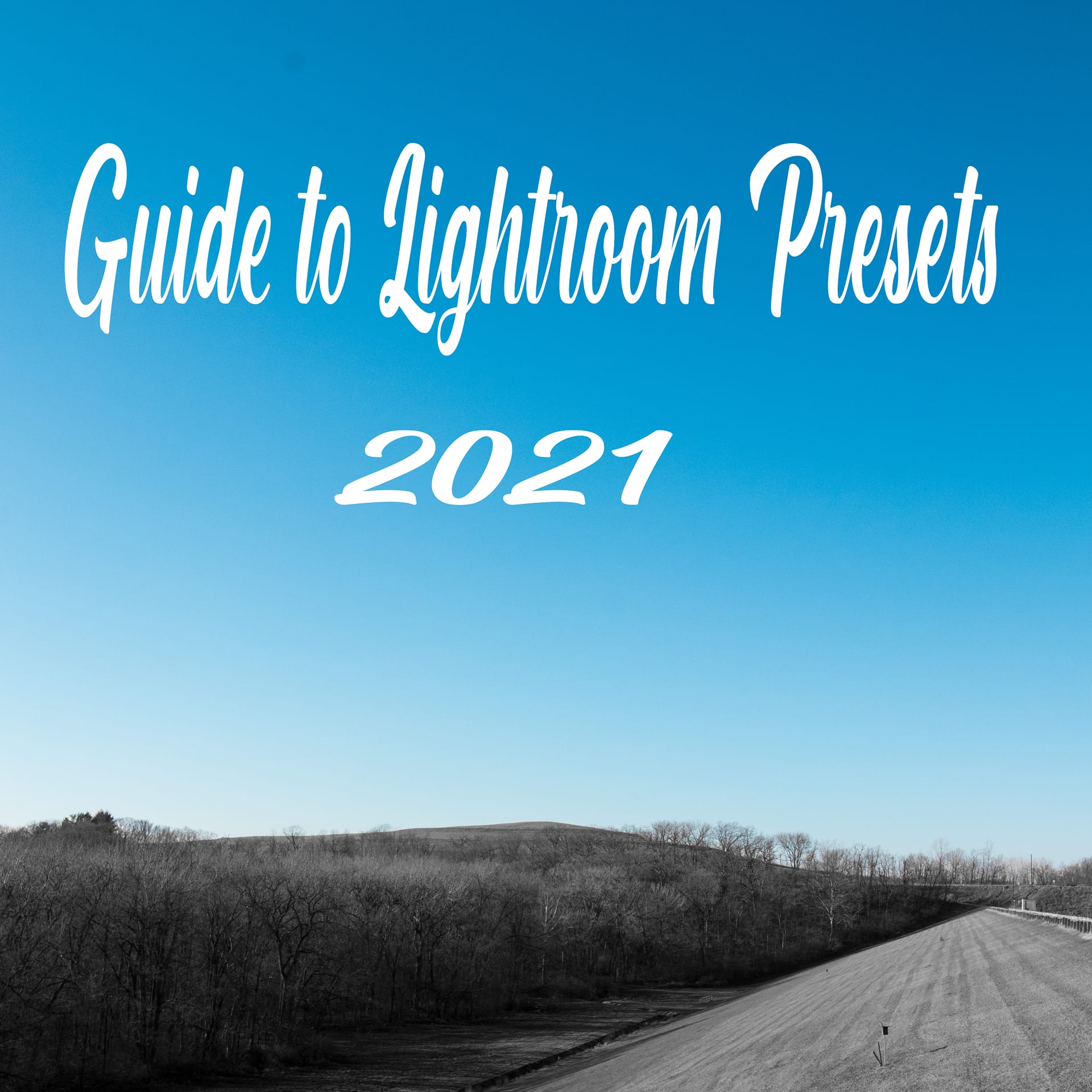How to Make Your Own Presets in Lightroom


If you are here you undoubtedly want to get to work making your own Lightroom presets. Whether it be family photos, sports, or for a business lightroom presets make the job of editing groups of photos much easier. You may be asking what does a preset do? It does exactly what the name implies. It applies a set of pre-saved values to the photo. I have found that these presets work best when you build them or use presets built for a specific environment or style.
Now onto how to make them.
How to Make Your Own Presets in Lightroom Classic
Step 1 – Style
The first step to creating an amazing preset or group of presets is coming in with a clear image of what you want your presets to do. This could be anything from a warm preset that brings out the oranges and reds in your image all the way to a cold wintery image that mutes all warm colors leaving only the cold blues and vibrant purples. The way I go about making many of my presets is the process of finding an image or film image that I like and working through the steps that follow until I get an image that resembles this, but always remember that what makes an image unique is your style.
Some questions to ask yourself when coming up with a preset:
- Warm or Cool
- High or low contrast
- Matte or gloss (Especially important if you are printing)
- Muted or punchy
Step 2 – Sliders
Now that you have decided what you wish to do with your image it’s time to get to work making your thoughts a reality. With Lightroom, we have access to many amazing sliders to tweak our image to the exact thoughts we have.
The sliders go as follows
Basic
Listed below are the most useful sliders in the Basic tab of lightroom. If it is not listed below I would stay away from it unless you have a very specific look you are going for. I have omitted contrast and clarity due to the fact that you can achieve the same effect through the other sliders.
- Exposure
- Highlights
- Shadows
- Whites
- Blacks
- Texture
- Dehaze

Tone curve
The tone curve is one of the most useful sections in the Lightroom UI! Hands down the tone curve tool should be a primary tool in the quest for photo domination or whatever your version of the perfect image is. For me the tone curve allows me to fine-tune my images just the way I want. From making my image matte to developing a black and white film preset pack the tone curve has been my weapon in this long battle to build a jaw-dropping preset library.
HSL
HSL or Hue Saturation and Luminance is another one of the overlooked sections for beginners. This section allows you to dial in the way that you want your colors to appear in the final image. Whether it be making your reds more orange or muting your greens to get that UK forest look this section is the place for that.
Lens Correction
This section does just what it sounds like. It provides an automated correction to your image to compensate for the distortion of your specific lens. This being more evident in zoom lenses that tend to pick up more chromatic aberration when compared to prime lenses. Chromatic aberration being the green and pink blur around the edge of focus areas caused by impurities in the lens. These aberrations can ruin an image and that is why we utilize this area
Effects
The effects tab allows us to add vignettes and artificial grain to the image. This is due in part to the removal of the natural lens vignette in the previous section. I utilize the grain slider often, especially when making older-looking images or to help in correcting the look of high-iso images.
Step 3 – Filters


Radial filter
The radial filter allows us to add pop to parts of our image by increasing the sliders from before in every area outside or inside the filters area.
Graduated filter
The graduated filter is very much the brother of the radial filter, however, instead of being in a circle or specific area it follows a line selected by the user. It creates a gradient of any of the adjustments made to the sliders. Meaning that as it nears the end of the selection the image will look more and more like the original before the graduated filter was applied.
Step 4 – The Secret to Lightroom Presets
Now, some of you experienced Lightroom preset masters may have noticed that I left a specific section out of the sliders category. That section of sliders being the Calibration category. This section is where we tweak the overall way that Lightroom handles colors. Meaning that we can transfer Lightrooms original understanding of blue from a true dark blue to a more pastel-looking blue by simply moving the blue primary hue to the negative position. This can be done for all three RGB channels and the tint of the shadows.
I put this on here specifically to outline the amazing power that this can bring. Being able to adjust the primary reading of the colors on the image opens up a realm of opportunity. Especially when it comes to making Lightroom Presets.
Step 5 – Saving
Finally, you have developed the look for your image that you want to save as a preset. The first step to saving comes when you scroll to the top of your left-hand navigation bar. You will see a plus button indicating a place to save. Upon clicking this button you will be shown three options you are going to want to click the first one that says create preset. Next, a box will open with 2 options in the bottom left corner one will say check all the other will say check none. You are going to want to click the option that says check all. After that, you can simply name your preset and make a folder for your gorgeous new styles. After all this, you can get to editing your entire collection of photos with only minor tweaks for each image as opposed to doing all of this again and again.